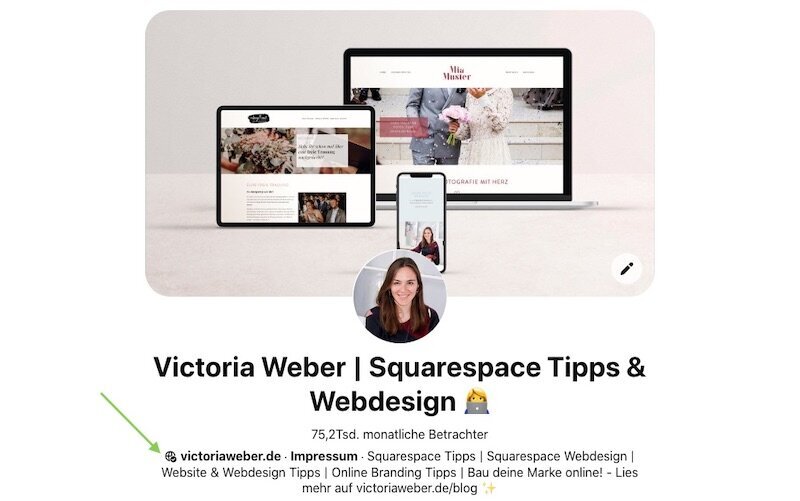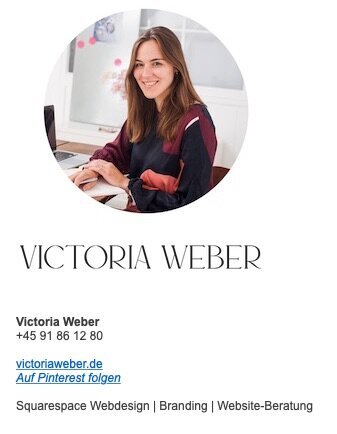Der ultimative Pinterest-Guide für deine Squarespace-Website
Du hast bestimmt schon viel darüber gelesen, wie du deine Squarespace-Website optimieren kannst.
Du hast deine Seite brav für SEO - sprich: Google! - verbessert, weißt, was Stichwörter sind und wie du (zumindest so ungefähr) denken musst, damit du auch gelistet wird.
Aber dann hast du gehört, dass es da ja noch eine andere Suchmaschine gibt, die viele Leute gar nicht auf dem Radar haben… Von der die meisten Leute fälschlicherweise noch denken, dass sie ein Social Media Kanal ist. Und welche die meisten Leute im DACH-Raum irgendwie immer noch in die Häkel-Kürbiskuchen-Kleidernähen-Schublade stecken.
Die Rede ist von Pinterest!
Et oui - Pinterest ist im Jahr 2020 absolut in. Zu Recht: Nirgends ist noch so viel Platz für tolle Inhalte, und während sich auf Google schon lange alle großen Player tummeln, läuft Pinterest trotz seines wahnsinnigen Erfolges in manchen Branchen immer noch total unter dem Radar.
Gut für dich! 😎
Und noch besser ist es, dass du beschlossen hast, deine Squarespace-Seite für Pinterest zurecht zu machen. (Davon gehe ich jetzt einfach mal aus, weil du auf diesen Blogpost geklickt hast.)
Vielleicht bist du aber auch noch ein bisschen skeptisch und denkst dir: “Boah, noch ein Kanal, den ich bespielen muss?”
Allerdings ist das Gute an diesem Artikel, dass es hier nicht darum geht, wie du bei Pinterest selbst durch die Decke gehst, sondern wie du deine Website dafür vorbereitest, dass auch ANDERE dich (kostenlos!) über Pinterest promoten können.
Wir schauen uns jetzt also an, wie du deine Squarespace-Seite Pinterest-bereit machst, sodass du perfekt aufgestellt bist für diese effektive Traffic-Maschine!
Das findest du in diesem Artikel:
Die Gründe, warum sich Pinterest absolut für deine Squarespace-Website lohnt
Wie du deine Squarespace-Website komplett für Pinterest optimierst
Ein paar Geheimtipps von mir, wie ich meine eigenen Pinterest-Accounts booste 😉
Vorher gehen wir allerdings noch ein paar Basic-Fragen durch.
Inhaltsverzeichnis:
👉 Du startest gerade erst? Teste Squarespace hier 14 Tage lang gratis & hol dir mit dem Code VICTORIA10 10% Rabatt auf dein erstes Jahr (Das ist natürlich Werbung für meinen Liebling Squarespace)
Tipp: Ganz neu richten wir für dich als Blogleser alternativ sogar einen special 25%-Rabatt ein. → Bekommst du hier.
Was bringt dir Pinterest für deine Squarespace-Website?
Zunächst einmal: Gratis Traffic!
Nämlich Websitebesucher, die dich über etwas, das sie interessant finden, entdeckt haben - und dann aus lauter Neugierde auf deine Seite kommen. Perfekt ist das vor allem deswegen, weil Pinterest-Nutzer ja aktiv auf der Suche sind. Nach Ideen, nach Anleitungen, nach neuen Inspirationen.
Das heißt, die Leute, die organisch von Pinterest kommen, WOLLEN gerne neue Dinge anschauen und lernen und lesen. Sie wurden nicht durch eine Werbeanzeige gestört oder sonst was, sondern sie sind ausdrücklich auf Inspirationstour.
Wenn das nicht die perfekte Voraussetzung für deinen Website-Anflug ist!
Let’s talk numbers: Wie viel Traffic kannst du durch Pinterest auf deine Squarespace-Website holen?
Ich sage dazu nur: The sky is the limit! 🚀
Weil ich selbst Mitte des Jahres 2020 meine Domain gewechselt habe und deswegen mit einem komplett neuen Pinterest-Account anfangen wollte, weiß ich aus eigener Erfahrung, wie es ist, bei Null zu starten.
Bei Pinterest wird belohnt, wer 1. optimiert, 2. Inhalte anpasst und Dinge testet und 3. viiiel Geduld hat!
Du kannst also den Traffic auf deine Squarespace-Seite nicht innerhalb Wochen durch die Decke schießen lassen - aber innerhalb von Monaten ist das schon möglich.
Ich selbst habe das Ganze, sagen wir mal, mittelmäßig häufig, aber dafür strikt regelmäßig betrieben - und habe inzwischen ganz nette Zugriffszahlen. Sowohl durch meinen alten als auch durch meinen neuen Account.
Das heißt: Obwohl mein Account erst ungefähr seit einem halben Jahr läuft, sind manche Pins schon richtig gut “eingespielt” und werfen regelmäßig viele Klicks für meine Website ab. Und manche Pins… Brauchen einfach ein bisschen länger!
Das hier ist ein Beispiel für einen Post, dessen Inhalt schon älter ist, der aber seit Neustem recht ordentlich läuft:
Die Statisik sagt mir: 120 Klicks in 30 Tagen hat dieses eine Bildchen für mich generiert. Das ist schon gar nicht schlecht, wenn man vergleicht, wie lange es bei Google dauert, einen solchen Artikel durch reine Google-SEO-Maßnahmen zu boosten.
Wenn du viele solcher “ganz gut” gehenden Bilder bei Pinterest am Laufen hast, sammelt sich schon ganz schön was pro Monat zusammen.
Außerdem ist es bei Pinterest so, dass ständig - wie aus dem Nichts - vormalige “Loser”-Pins plötzlich richtig zulegen. Oder es sein kann, dass du einen alten Artikel promotest, der aber plötzlich genau den Zeitgeist trifft und bei Pinterest viral geht. Pinterest hat deswegen neben dem Nerd-Faktor (Keywords! Optimierung! Statistiken!) immer auch einen netten Touch von Überraschungsei. 🐣
Zahlen-Tipp zur Bewertung
Ich weiß, alle gucken immer auf die offensichtlichen Zahlen wie “Follower”. Das sind wir von Instagram und Co. gewohnt.
Lass dich bei Pinterest aber auf keinen Fall von den “öffentlichen” Metriken wie der Anzahl monatlicher Betrachter blenden. Diese Zahlen sind nämlich komplett egal!
Das, was für deine Website wirklich zählt, sind ausschließlich KLICKS. Und die kann niemand sehen außer dir selbst.
Selbst von außen nur “mittelgroße” Accounts können bei Pinterest (still und heimlich im Hintergrund) richtig viele Klicks generieren! Deswegen sind Accounts mit großen Zahlen zwar imposant, aber du weißt nicht, wie viele Klicks, also Traffic, dann auch wirklich dahinter steht.
So bereitest du alle Squarespace-Einstellungen für Pinterest vor
Bist du überzeugt, dass Pinterest genau das ist, was deiner Squarespace-Website zu ihrem Besucher-Überschwemmungsglück noch fehlt? Dann kommen hier Schritt für Schritt die Einstellungen, mit denen du deine Seite innerhalb kürzester Zeit optimieren kannst.
Schritt 1: Du brauchst einen Pinterest-Account (und zwar einen Unternehmensaccount!)
Okay, das ist relativ einleuchtend.
Um mit Pinterest loszulegen, solltest du dort auch einen Account haben. Aber nicht bloß irgendeinen Account - sondern einen für Unternehmen.
Falls du bis jetzt nur einen privaten Account hast, aber den gerne weiter benutzen möchtest, kannst du ihn auch zu einem Unternehmensaccount umstellen. Das geht ruckzuck mit dieser Beschreibung von Pinterest.
Aber Achtung: Wenn du deinen privaten Account umstellst, solltest du alle nicht unternehmensrelevanten Boards auf “Privat” bzw. versteckt setzen.
Also: Wenn du zum Beispiel Hundetraining anbietest, sollten deine Kochrezepte und Klamottenwünsche aus dem öffentlich sichtbaren Profil verschwinden. Für dich selbst kannst du sie als geheime Boards ja immer noch weiter benutzen.
Schritt 2: Verknüpfe und verifiziere deine Domain
Ein super einfacher Schritt, denn im Gegensatz zu anderen Website-Plattformen erledigt sich das bei Squarespace in Null Komma Nix.
Du brauchst: Deinen Pinterest-Account und eine Squarespace-Seite mit eigener Domain, die auf “öffentlich” geschaltet (also nicht passwortgeschützt) ist.
Ein kleiner Globus mit einem Häkchen - daran siehst du, dass ich meine Domain verifiziert habe.
Du klickst dazu einfach im Squarespace-Menü links auf “Einstellungen” und dann “verbundene Konten”. An dieser Stelle kannst du Pinterest auswählen und so direkt mit einmal Passwort-eingeben verknüpfen.
Zack, fertig!
Diesen Schritt solltest du auf keinen Fall überspringen, denn nur mit verifizierter Domain bei Pinterest kannst du:
so eine schicke verifizierte Domain wie ich oben im Profil haben
dein Bild neben den einzelnen Pins anzeigen lassen (passiert dann automatisch)
Analytics zu deinen Pins verfolgen (ein MUSS, wenn du mit Pinterest arbeiten willst)
Also: Es dauert nur zwei Minuten, bringt dir aber richtig viel!
Schritt 3: Mach deinen Blog pin-bereit (inklusive deiner Bildbeschreibungen)
Dir ist bestimmt schon aufgefallen, dass die meisten Pins im Hochformat in deinen Feed gespült werden. Falls nicht, wird es dir ab jetzt auffallen.
Das beste Format ist 2:3, also zum Beispiel 1000 x 1500 Pixel. Falls du Canvas benutzt (ist ein super Tool, um Pins zu erstellen!), sind die jeweils aktuellen Pin-Maße sogar schon automatisch voreingestellt.
Denn alle paar Monate bzw. halbjährlich ändert sich die beste, empfohlene Größe für Pins. Wenn du mit Canva* arbeitest, bist du immer auf dem neusten Stand.
Artikeltipp: So erstellst du versteckte Pins für Pinterest
Bildbeschreibungen - eines meiner Lieblingsthemen!
Von ziiiemlich vielen Kunden, mit denen ich bisher zusammengearbeitet habe, wurden ihre Bildbeschreibungen ziemlich vernachlässigt.
Ich verstehe das. Bilder zu beschreiben ist ja auch in etwa so spannennd wie einen schlafenden Hamster zu beobachten. Stundenlang. Das ganze hat einen Reiz, der gegen Null geht.
Dazu sind die einen zu faul und die anderen wissen nicht, was sie eigentlich in dieses “optionale” Feld schreiben sollen. (Es ist ein Frevel, dass dort “optional” steht! Denn dort nichts hineinzuschreiben, bringt dir nur Nachteile!)
Aber: Gerade, wenn es um Suchmaschinen wie Pinterest geht (ich wiederhole: nein, Pinterest ist nicht Social Media), dann brauchst du ordentliche Bildbeschreibungen. Das geht so:
Bildbeschreibungs-Tipp #1: Füge Captions zu allen Bildern hinzu
Ich selbst mache das übrigens nur für vertikale Bilder, also jeweils mein Hauptbild. Lange Zeit habe ich das überhaupt nicht gemacht - aber es lohnt sich wirklich. Das heißt, auch unter meinen Blogposts wirst du vereinzelt noch alte, nicht optimierte Bilder finden - ganz einfach, weil ich das eine Weile nicht wusste.
Um eine solche Caption zu erstellen, gehst du bei deinem Squarespace-Bild in die Beschreibung rein, benennst das Bild mit einem aussagekräftigen, stichwortoptimierten Titel:
So sieht die Bildunterschrift auf - bei den Bildeinstellungen kannst du dann auf “keine Bildunterschrift anzeigen” gehen und sie dann verstecken.
Ich selbst will zum Beispiel nicht, dass unter dem textlastigen Bild noch mal ein Untertext steht, deswegen blende ich diese Caption einfach aus.
Bildbeschreibungs-Tipp #2: Gib ALLEN Bildern einen guten Dateinamen
Wie oben schon geschrieben: Schreib unbedingt eine Beschreibung für dein Bild (wenn du das nicht sowieso schon extern gemacht hast).
Bei “Dateiname” steht zwar “optional”, das würde ich aber auf keinen Fall weglassen.
Das Ganze hat nicht nur Vorteile für Pinterest, sondern auch Google LIEBT solche Bildbeschreibungen. Zwar wird die Suchmaschine immer besser darin, auch Bildinhalte zu erkennen, aber Text ist nun mal bis heute besonders stark. Diese top Möglichkeit solltest du auf keinen Fall an dir vorbeiziehen lassen.
Artikeltipp: Kinderleicht mit SEO bei Squarespace starten & bei Google gefunden werden!
Ich habe übrigens schon unterschiedliche Meinungen gelesen, wie stark diese Bildnamen bei Pinterest überhaupt eine Rolle spielen. ABER: Da sie für Google super wichtig sind, liegt die Vermutung nahe, dass sie auch bei Pinterest zumindest in irgendeiner Form ins Gewicht fallen. Deswegen solltest du das einfach machen und zwei (oder zumindest 1,3) Fliegen mit einer Klappe schlagen.
Schritt 4: Aktiviere Rich Pins und den Pin-it-Button
Jetzt kommt die gute Nachricht: Durch die Squarespace-Verknüpfung mit Pinterest ist alles schon geregelt und du musst in Bezug Rich Pins nichts mehr machen. Das ist ein riesiger Vorteil im Vergleich zu Wordpress, wo du normalerweise mit wilden Plugins arbeitest.
Dir fehlt also nur noch der “Pin-it-Button”, den ich auf jeden Fall aktivieren würde. Durch ihn können Leute nämlich, wenn sie über ein Bild fahren, direkt sehen, dass sie es bei Pinterest speichern können. Das machen mehr Leute, als du denkst!
Die Einstellung findest du im Squarespace-Menü links unter Marketing > Pinterest-Buttons:
Du kannst aussuchen, ob das nur für Blogs und deren Posts, oder aber für alle Bilder angezeigt werden soll. Ich selbst habe den Button nur für Blogs aktiviert, weil ich auf den anderen Seiten meine Bilder nicht pin-optimiere. (Ich will nämlich hauptsächlich meine Blog-Inhalte promoten.)
Deinen Pin-it-Button kannst du bei Squarespace übrigens auch unterschiedlich stylen. Ich selbst habe ein kleines rundes Pünktchen (oder eher Kreis) oben links ausgewählt. Du kannst es aber auch etwas mehr in-your-face-mäßig machen.
Meine Tipps, um Pinterest durch deine Website noch mehr zu boosten
Okay, du hast dich also durch die Basics durchgearbeitet.
Und denkst: “Hmm, soll es das jetzt schon gewesen sein?” Nein - natürlich gibt es immer noch einen Extraschritt, den du gehen kannst. Oder mehrere.
Ein paar weitere nette Hacks, die ich selbst erfolgreich nutze, habe ich deswegen hier schön ordentlich für dich versammelt.
Setze ans Ende deiner Blogposts kleine “Pin-Aufforderungen”
Ein ziemlich einfacher Tipp, der super funktioniert: Wenn du Blogposts hast, die sehr lang sind, ist es eine gute Idee, ganz unten Pinterest-Nutzer noch mal ausdrücklich dazu einzuladen, sich das Ganze zu speichern.
Ich selbst mache das oft mit zwei verschiedenen Designs, sodass man sich seinen Liebling aussuchen kann:
Das Ganze dauert nicht lange, aber bringt dir einige Vorteile:
du hast mehr Pins für deine Leser zur Verfügung
du überzeugst diejenigen Leute zum Pinnen, die super interessiert sind - denn sie haben sich ja gerade deinen kompletten Artikel durchgelesen
du erinnerst die Leute daran, dass man sich Artikel ja auf Pinterest speichern kann (das vergessen manche…)
Pinterest mag es, wenn es zu einem Artikel nicht nur ein Bild gibt, sondern mehrere.
Füge auf deiner Website einen Link zu Pinterest hinzu
Okay, zugegeben ist dies ein recht einfacher Hinweis, manche Leute vergessen ihn aber einfach.
Am Ende deiner Website kannst du die Leute darauf hinweisen, dass du einen total folgenswerten Pinterest-Account hast.
Entweder per Textlink - so wie ich das habe:
Oder aber du aktivierst bei Squarespace für deine Fußleiste Icons, die du durch einen Social-Media-Block einbaust - das kann auch sehr schick aussehen:
Mein Tipp zu Social-Media-Links:
Manche Leute setzen ihre Social Media und Pinterest-Links ganz oben an den Anfang ihrer Seite. Davon rate ich aber fast immer ab. Du hast ja extra viel Mühe darauf verwendet, dass die Leute auf deine Website kommen - dann solltest du sie nicht gleich wieder weg locken!
Manche Templates von Squarespace setzen die Icons ganz automatisch nach oben (ohne dich zu fragen!). Das würde ich an deiner Stelle deaktivieren und dann lieber in den Footer (=die Fußleiste) gehen. Auf deiner Website willst du die Leute gucken und lesen lassen. Du solltest deswegen auf keinen Fall ganz oben schon wieder einen “Exit” bieten, in dem sich die Leute verlieren können.
Sondertipp: Signatur
Schreibst du auch viele Emails? 😊✉️ Willkommen im Club! Wie wäre es, wenn du Pinterest in deiner Email-Signatur bewirbst? Ich mache das ziemlich prominent mit einem Link, auf den man direkt klicken kann:
Das hat zwar jetzt nichts mit deiner Website zu tun, aber ist ein guter Tipp, um besonders interessierte Leute (das sind sie ja oft, wenn sie Emails mit dir austauschen!) dazu einzuladen, dir auf Pinterest zu folgen.
So machst du deine Website gleichzeitig schöner und “pinteressanter”
Um deine Seite für Pinterest-Nutzer interessanter zu machen, gibt es genau zwei Möglichkeiten: Bessere Inhalte und/oder bessere (auch: schönere) Pins.
Dazu ist es mein Vorschlag, dass du Pinterest (ähnlich wie Google) auch tatsächlich dafür verwendest, zu gucken, was die Leute interessiert. Und dann dementsprechend handelst.
Nutze Pinterest, um deine nächsten Blogposts zu planen
Anhand deiner vergangenen gut laufenden Pins kannst du ziemlich gut einschätzen, was genau die Leute interessiert und welche Themen gut ankommen.
Fakt ist übrigens: Blogartikel, die bei Pinterest total durch die Decke gehen, sind bei Google manchmal gar nicht so erfolgreich - und umgekehrt!
Das heißt: Schau dir regelmäßig in deinen Pinterest-Analytics an, welche Pins hohe Klickraten (nicht: Impressions) haben. Und dann geh in deine Google Analytics (oder Squarespace Analytics) und guck dir an, wie lange die Leute diese Artikel lesen.
Die Faustformel ist:
Hohe Klickrate/-Anzahl bei Pinterest + Lange Lesezeit auf deiner Website = Goldmine!
Nun kannst du entweder überlegen, ob du
den entsprechenden Artikel verlängerst und ausbaust
den Artikel so optimierst, dass du darin noch prominenter für deinen Newsletter oder Service oder Produkt wirbst (zum Beispiel durch einen verwandten Download), oder
noch weitere Artikel zu verwandten Themen schreiben willst.
Und: Nur weil ein Artikel schon gut läuft, heißt das nicht, dass du dich jetzt zurücklehnen solltest. Dann ist es erst recht angebracht, noch weitere Pin-Bilder für ein und denselben Post zu erstellen.
Die besten Pinterest-Vorlagen, die nicht direkt von Canva* sind
Zuletzt noch ein Tipp, was das Styling bzw. Aussehen deiner Pins betrifft. Dazu solltest du dir nämlich schon ein paar Gedanken machen.
Bei Pinterest herrscht ein bisschen ein Überangebot an Pins, die ziemlich offensichtlich aus wenig veränderten Vorlagen bei Canva* gemacht sind. Nichts gegen Canva*. Da gibt es supertolle Designvorlagen. Das Problem ist allerdings, dass inzwischen auch richtig viele Leute Canva kennen und nutzen. Natürlich auch für ihre Pinterest-Pins.
Hier solltest du dich mit deinem eigenen Branding absetzen.
Bei Creative Market findest du ziemlich gute Pin-Designs für wenig Geld, die du gleichzeitig als Blogvorlagen verwenden kannst. Diese sind dann automatisch Pinterest-optimiert - und es gibt sie sowohl für Photoshop als auch für die kostenlose Version von Canva*:
So. Mit diesem Package an Squarespace-Tipps sollte für deinen erfolgreichen Anfang bei Pinterest nichts schief gehen. Der häufigste Fehler, den meiner Meinung nach viele machen, ist es tatsächlich, schlicht und einfach “keine Geduld” zu haben - alles andere bekommst du locker hin! 💪
Falls du Fragen zu Squarespace in Kombination mit Pinterest hast, schreib sie einfach in die Kommentare.
👉 Ständig frische Tipps für deine Squarespace-Website? Abonniere jetzt meinen Youtube-Kanal mit laufend neuen Tutorials! 🎥
Du hast keine Lust, diese ganzen Optimierungen auf deiner Squarespace-Website selbst einzurichten? Wenn du das an mich abgeben willst, sieh dir meine Services an.
Diese Artikel interessieren dich bestimmt auch: